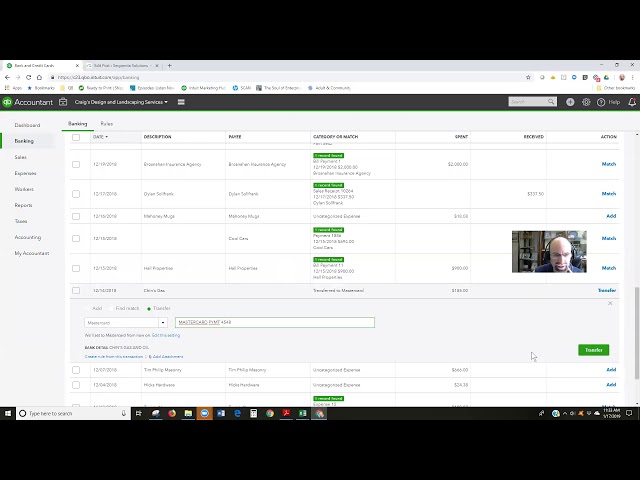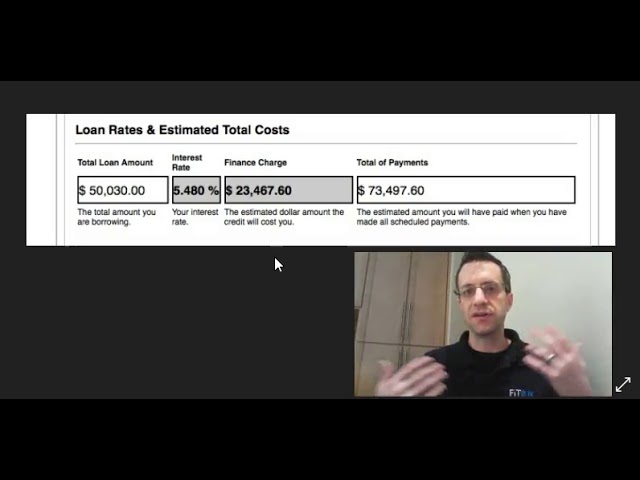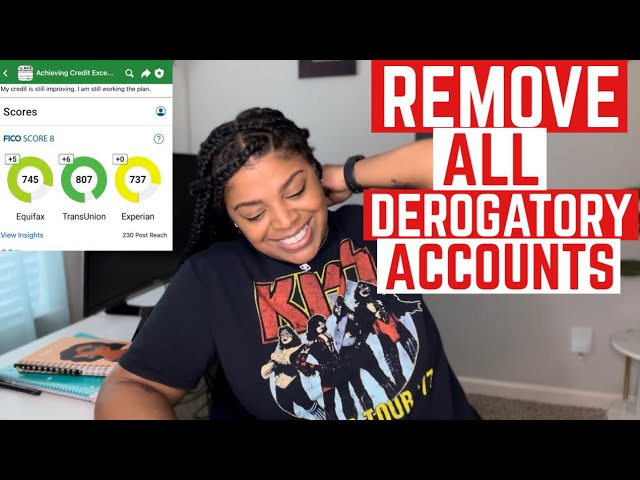How to Record a Credit Card Payment in Quickbooks
Contents
Learn how to properly record a credit card payment in Quickbooks, so that your books are accurate and up-to-date. This simple guide will show you the steps you need to take to get it done quickly and easily.
Checkout this video:
1.Open Quickbooks and go to the “Banking” menu.
2.Click on the “Credit Card Payments” option.
3.Enter the date of the payment, the amount, and the account that was used to make the payment.
4.Click on the “Record Payment” button.
Select “Use Register”
Select “Use Register” on the Banking menu. This displays the Credit Card Payment dialog box.
Choose the account you want to record the payment for
In Quickbooks, you can choose which account you want to record the payment for. To do this, click on the “Lists” menu and then select “Chart of Accounts.” Find the account you want to use and click on it.
Enter the date of the payment
Open QuickBooks and double-click “Banking” on the left side of the screen, then click the account that you used to make the payment. Click the “Enter Credit Card Charges” button on the right side of the screen. Select the date that you made the payment from the drop-down menu next to “Charge Date.”
Enter the amount of the payment
In the “Amount” field, enter the total amount of the credit card payment.
Next to the “Account” drop-down menu, select the credit card account you want to use for the payment.
In the “Payment Method” drop-down menu, select “Credit Card.”
If you have more than one credit card account, you can select the specific account you used for the payment in the “Account” drop-down menu.
To categorize the payment, click the “Category” drop-down menu and select a category.
Enter a description of the payment
In the Enter Bills window, select the vendor you made the payment to from the drop-down menu.
In the Bill Date field, enter the date you made the payment.
If you’re recording a partial payment, in the Amount Remaining field, enter the amount of the bill that remains unpaid.
In the Reference No. field, enter any relevant reference number for this payment (e.g. check number).
Click Save & Close when you’re done.
Save the payment
When you’re ready to record a credit card payment in Quickbooks, start by saving the payment. This will allow you to keep track of the payment and ensure that it is applied to the correct invoice.
To save the payment:
1. Go to the Quickbooks home page and click on the “Customers” tab.
2. Find the customer whose credit card payment you would like to record.
3. Click on the “Save Payment” button.
4. Enter the amount of the payment and the date that it was received.
5. Click on the “Save” button.