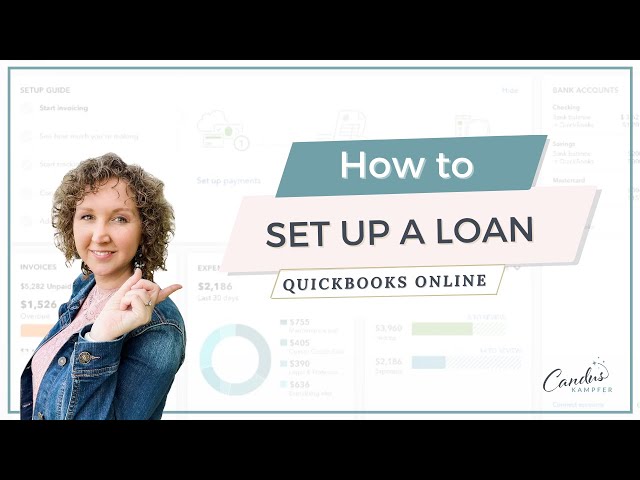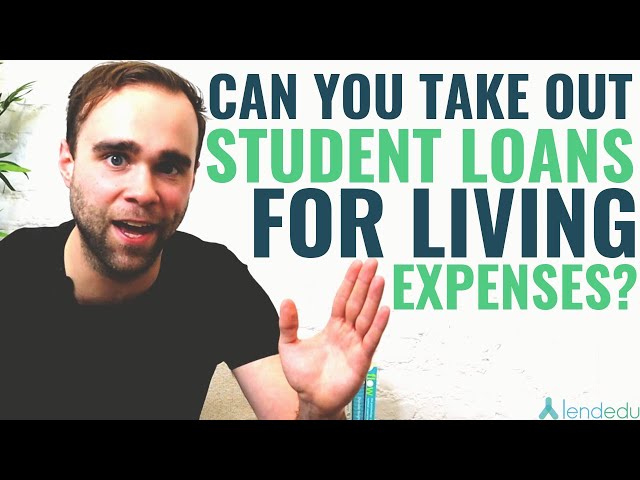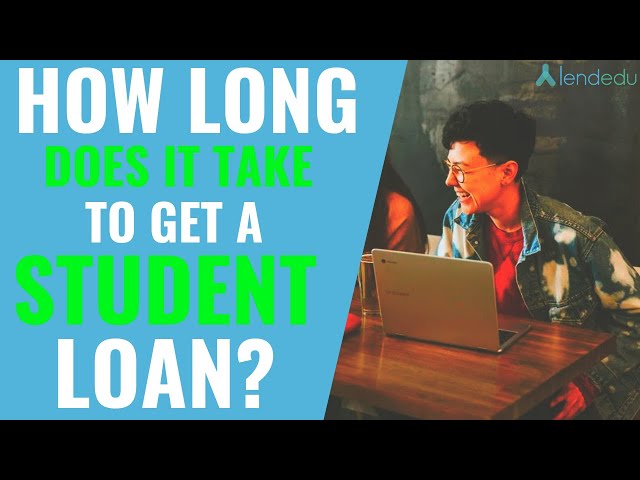How to Set Up a Loan in QuickBooks
Contents [hide]
- Open QuickBooks and go to the Company menu .
- Select Company Information and then click on the Advanced tab.
- Under the Accounting section, select Accounts Receivable and then click on the pencil icon next to the account name.
- Select the Loan option from the Account Type drop-down menu and then click on the Save and Close button.
- Go to the Customers menu and select Customer Center.
- Double-click on the customer name to open the Customer Information window.
- Click on the Sales & Customers tab and then select the Loan radio button.
- Enter the loan amount in the Loan Balance field and then click on the Save and Close button.
If you’re using QuickBooks to manage your finances, you may be wondering how to set up a loan. Luckily, it’s not difficult to do! In this blog post, we’ll walk you through the steps of setting up a loan in QuickBooks.
Checkout this video:
If you’re using QuickBooks for your business, you may need to take out a loan at some point. Fortunately, setting up a loan in QuickBooks is relatively easy. Here’s how to do it:
1. Open QuickBooks and go to the Company menu.
2. Select Company Info from the drop-down menu.
3. Click on the Loans tab.
4. Click on the Add Loan button.
5. Enter the relevant information about your loan, such as the lender, amount of the loan, interest rate, and repayment terms.
6. Click on the Save button to save your changes.
That’s all there is to it! Now you know how to set up a loan in QuickBooks.
Select Company Information and then click on the Advanced tab.
Click on the “Advanced” tab, then scroll down to the “Loan Information” section. Check the “Use loans” box, then click “OK.” Now, go to the Company menu and select “Company Information.” Click on the “Advanced” tab and scroll down to the “Loan Information” section. Check the “Associate payments with this loan account” box, then click on the drop-down menu and select the name of your loan account. Make sure the “Calculate interest using this method” radio button is selected, then click on the drop-down menu and select your method of calculating interest. Finally, click “OK.”
Under the Accounting section, select Accounts Receivable and then click on the pencil icon next to the account name.
1.
In your QuickBooks company file, go to the Accounting section and select Accounts Receivable.
2.
Click on the pencil icon next to the account name.
3.
In the Account Detail window that appears, click on the tab labeled Terms.
4.
In the Terms area, you’ll see a blank field labeled as “Number of Days.” Enter the number of days that your customer has to pay their invoices in this field. For example, if you enter “30,” this means that your customer will have 30 days to pay their invoices before they incur any late fees or finance charges.
5.
Scroll down to the bottom of the Account Detail window and click Save & Close.
From the Company menu, select Chart of Accounts.
Click the Account button and then select New.
In the Account window, choose Bank from the Account Type drop-down menu.
Type in a name for the account in the Name field and then click on the Save and Close button.
Click on the Gear icon and then select Edit List under Company Preferences.
Click on the name of your bank in the List of Accounts and then click on Set Up Loan Manager under your bank’s information.
In the Customer Center, click the New Customer & Job button.
In the Name field, type the name of your business.
Click OK.
Click the Enter Opening Balance button.
On the Enter Opening Balance window, select Loans from the Type drop-down menu.
Click the Terms button.
On the Terms window, select Loan in the Type drop-down menu.
In the Due In field, enter the number of days until your loan payment is due. If you want to set up a recurring loan payment schedule in QuickBooks, you’ll need to enter this information here as well. For example, if you have a monthly loan payment that’s due on the first day of every month, you would enter 30 days in this field. Click OK when you’re done. On the Enter Opening Balance window, make sure the correct Account is selected in the Account drop-down menu. This should be your bank account or other account where you receive loan payments. In the Date field, enter today’s date or the date of your most recent loan payment. In Source Document field, type “Loan.” This is for your reference only and will appear on reports generated in QuickBooks. If you want to track additional information about this loan in QuickBooks, such as who approved it or what collateral was used to secure it, click the Memo field and enter this information here. When you’re done entering all relevant information about your loan, click Save & New to save this information and quickly set up another loan in QuickBooks (if needed), or click Save & Close to save this information and close out of this window.
Double-click on the customer name to open the Customer Information window.
In the Customer Information window, click the Loans tab.
Click the New button to set up a new loan.
In the Loan Account window, enter the following information:
-Type of Account: Choose Loan from the drop-down menu.
-Name of Account: Enter the name of the loan account. This will be the name that appears on your customer’s invoices and statements.
-Account Number: Enter the account number for the loan, if applicable.
-Opening Balance: Enter the amount of the loan.
-Balance Forward: Choose whether you want the balance to be paid forward or not. If you choose Yes, any unpaid balance on the loan will be carried forward to future invoices and statements. If you choose No, any unpaid balance will not be carried forward and will need to be paid in full before future invoices can be generated.
Click Save & Close to save your changes and close the Loan Account window.
There are a few things you need to do in QuickBooks in order to set up a loan. First, you need to click on the Sales & Customers tab and then select the Loan radio button. Next, you need to fill out the Customer Information section with the name of the person or business who is taking out the loan, the account number, and the contact information. Finally, you need to fill out the Loan Terms section with the amount of the loan, the interest rate, and the repayment schedule.
1. Enter the loan amount in the Loan Balance field and then click on the Save and Close button.
2. On the next screen, you will be asked to enter the account information for the loan.
3. In the Account Name field, enter the name of the bank or lender that is providing the loan.
4. In the Account Number field, enter the account number for the loan.
5. In the Account Type field, select Loans from the drop-down menu.
6. In the Term field, enter the length of time for which the loan is intended (in months).
7. In the Interest Rate field, enter the interest rate for the loan.
8. In the Starting Date field, enter the date on which you received or will receive the loan funds.
9. Click on Save and Close to save your changes and return to the main QuickBooks screen