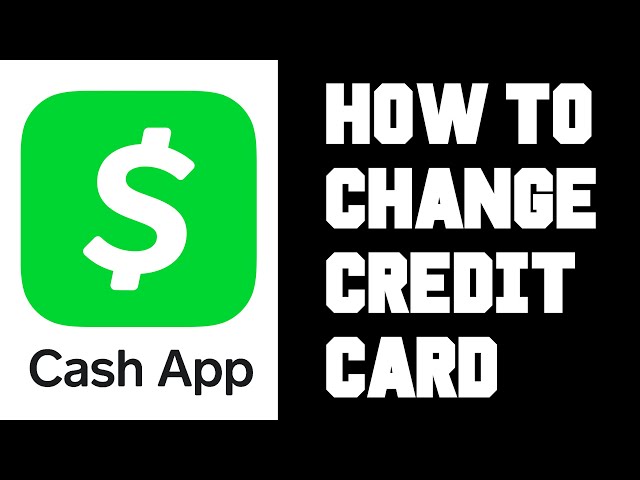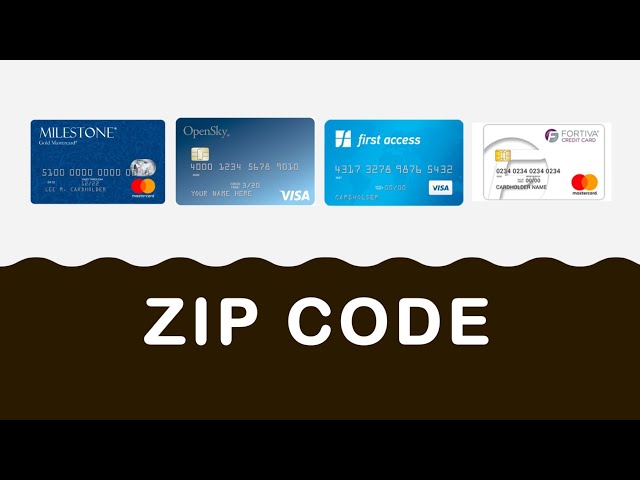How to Change Your Credit Card on Cash App
Contents [hide]
- Open the Cash App on your iPhone or Android device
- Tap the profile icon on your Cash App home screen
- Tap the “Cash Card” tab
- Tap “Manage Cash Card”
- Tap “Replace Card”
- Enter your new credit or debit card number
- Enter the expiration date of your new card
- Enter the CVV or security code of your new card
- Tap “Add Card”
- You may be asked to verify your new card with a one-time code
Cash App makes it easy to change your credit card and update your payment method. In this article, we’ll show you how to change your credit card on Cash App in a few simple steps.
Checkout this video:
Open the Cash App on your iPhone or Android device
1. Launch the Cash App on your iPhone or Android device.
2. Tap the “My Profile” icon in the upper-left corner of the screen.
E
3. Select “Cash & BTC” from the menu options.
4. Tap on the “…” icon next to your credit or debit card number.
5. Select “Remove Card” from the menu options.
6. Enter your PIN or Touch ID to confirm.
Tap the profile icon on your Cash App home screen
To add a new debit or credit card to your Cash App:
1. Tap the profile icon on your Cash App home screen
2. Select Payment Methods
3. Tap + Add Credit or Debit Card
4. Enter your card information and tap Add Card
Tap the “Cash Card” tab
If you need to change your credit or debit card on Cash App, you can do so easily from the app’s main menu. Here’s how:
1. Tap the “Cash Card” tab on your Cash App home screen.
2. On the “Cash Card” screen, tap the “Replace” button in the bottom-left corner.
3. Enter your new card number and expiration date, then tap “Add Card.”
4. You may be asked to verify your new card with a one-time security code. Tap “Done” when you’re finished.
Once you’ve updated your card information, it will be entered into Cash App’s system and will be used for all future payments and withdrawals.
Tap “Manage Cash Card”
If you need to change your credit card on Cash App, you can do so easily by following these steps:
1. Tap the Cash Card tab on your Cash App home screen.
2. Tap “Manage Cash Card” near the bottom of the screen.
3. On the next screen, tap “Replace Credit Card.”
4. You’ll then be prompted to enter your new credit card information, including the card number, expiration date, and security code. Once you’ve entered all of the required information, tap “Add Card.”
5. You’ll see a notification confirming that your new credit card has been added to Cash App. Tap “Done” to complete the process.
Tap “Replace Card”
If you need to update the credit or debit card linked to your Cash App:
-Open the Cash App on your iPhone or Android phone
-Tap the Balance tab on your Cash App home screen
-Tap “Cash & BTC”
-Scroll down and tap “Replace Card”
-Follow the prompts
Enter your new credit or debit card number
Open the Cash App on your iPhone or Android device.
Tap the profile icon on your Cash App home screen.
Tap “Cash & BTC” at the top of your screen.
Scroll down and tap “Link new bank.” You may be asked to enter your SSN.
Enter the amount of money you’d like to deposit and tap “Add.”
Select the account you’d like to deposit money into and tap “Confirm.”
Enter the expiration date of your new card
If you’re changing your credit card because it expired, you’ll need to update the expiration date in Cash App. To do that:
1. Tap the profile icon on your Cash App home screen
2. Select Personal
3. Tap “Update Card” under the “Card” section
4. Type in the expiration date of your new card
5. Tap Done
Enter the CVV or security code of your new card
Open the Cash App on your iPhone or Android and tap the profile icon in the upper-left corner.
Under “Personal,” tap “Info.”
Tap “Linked Accounts,” then select your bank. If you don’t see your bank, tap “Add Bank” and search for it.
Enter the CVV or security code of your new card, then tap “Add Card.”
Tap “Add Card”
If you need to update the credit card that you have on file for your Cash App:
1. Tap the Balance tab on your Cash App home screen
2. Press Add Credit Card
3. Enter the new card information and press Add Card
You may be asked to verify your new card with a one-time code
If you’re changing the card associated with your Cash App account, you may be asked to verify your new card with a one-time code.
Here’s how to do it:
1. Tap the Banking tab on your Cash App home screen
2. Select the card you want to update
3. Tap … in the top right corner
4. Select Change Card
5. Enter the required information and tap Verify to complete verification