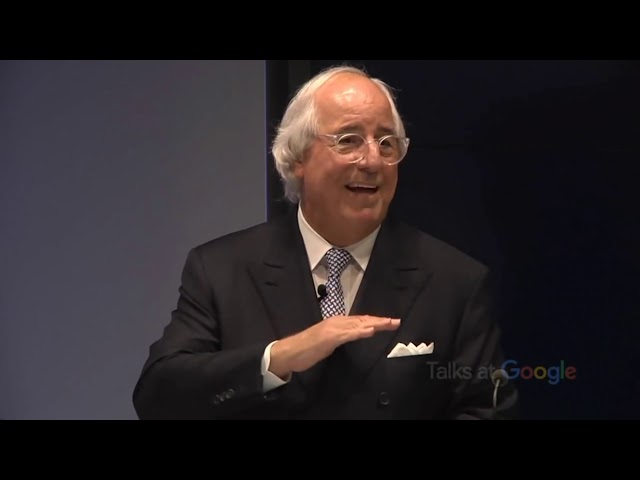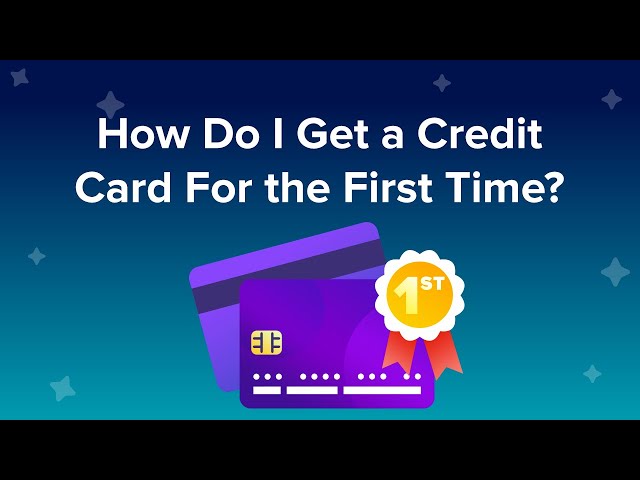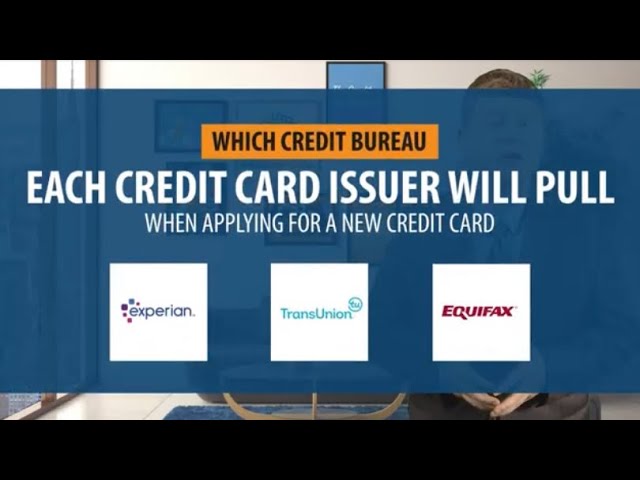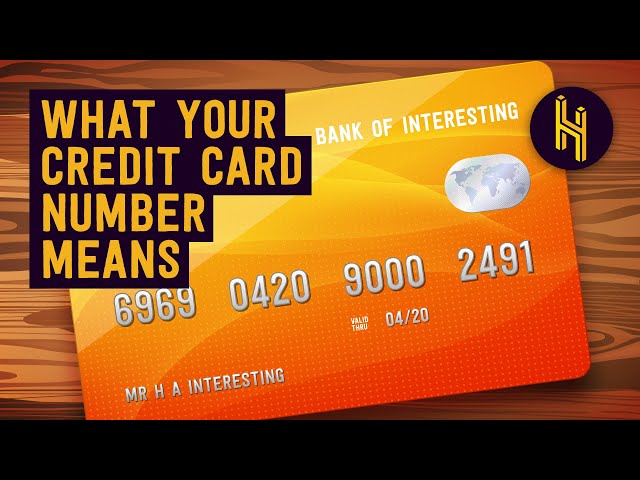How to Add a Credit Card to Apple Pay
Contents
- Open the Wallet app.
- Tap the plus sign in the upper-right corner.
- Under “Payment Cards,” tap Add Credit or Debit Card.
- Use your camera to enter your card information or, to enter the information manually, tap Enter Card Details Manually.
- If you’re asked to add the card that you use with your Apple ID, cards on other devices, or cards that you’ve recently removed, choose them, then enter the card security codes.
- Tap Next.
- Your bank or card issuer will verify your information and decide if you can use your card with Apple Pay.
- When you’re asked to confirm your billing, shipping, and contact information, tap Next.
- Tap Done.
Adding a credit card to Apple Pay is a quick and easy process. In this blog post, we’ll show you how to add a credit card to Apple Pay step-by-step. By the end, you’ll be able to use your credit card with Apple Pay to make purchases both online and in-store.
Checkout this video:
Open the Wallet app.
Open the Wallet app on your iPhone, iPad, or iPod touch and tap the plus sign in the upper-right corner. If you don’t see the plus sign, tap “Edit” in the upper-right corner, then tap the add button .
Tap Continue, then tap Credit or Debit Card. Use your camera to enter your card information or enter it manually. If asked, enter the card security code.
Choose a card type and tap Next. Tap to agree to the terms and conditions, then tap Agree.
Confirm your billing address for payments and tap Next. That’s it!
Tap the plus sign in the upper-right corner.
Open the Wallet app, then tap . If you’re asked to sign in with your Apple ID, do so.
Tap the plus sign , then enter your card information. If you’re asked to add the card that you use with your Apple ID, cards on other devices, or cards that you’ve recently removed, choose them, then enter the card security code.
Learn what to do if you can’t add a card to Wallet.
Under “Payment Cards,” tap Add Credit or Debit Card.
If you’re using an iPhone 6 or later, you can add your credit or debit card to Apple Pay. Watch a video that shows how to add a card.
On your iPhone, open the Wallet app. Tap the plus sign . Under “Payment Cards,” tap Add Credit or Debit Card. Use your iPhone’s built-in camera to enter your card information or, if you prefer, type it in manually. After your bank or issuer verifies your card, tap Next. Then start using Apple Pay.
You might need to verify your identity before you can add a card on some devices. If prompted, enter the security code that’s printed on your credit or debit card. Then follow the instructions on your screen.
Use your camera to enter your card information or, to enter the information manually, tap Enter Card Details Manually.
If you’re using iOS 10.1 or later, you can add a credit, debit, or prepaid card to Apple Pay in Wallet and use it to pay in stores that accept Apple Pay, within apps, and on the web in Safari.
You can also add your student ID card to Wallet so that you can use it to pay for school lunches and other campus services or to ride public transportation.
Here’s how:
Open Wallet and tap . Tap , then follow the steps to add a new card. If you’re asked to add the card that you use with your Apple ID, cards on other devices, or cards that you’ve recently removed, choose them then enter the card security codes.
To see which cards are on your other devices and in iCloud, open Wallet on each device. You can also go to Settings > [your name] > iCloud > Manage Devices. If you’re using iOS 10 or later, choose Edit and then delete the cards that you don’t want on your iPhone. When you update to iOS 11 or later or macOS High Sierra or later, the cards are automatically removed from your other devices. To continue using those cards on your iPhone until then, tap Later in Settings.
After you enter your information and tap Next, we’ll ask how you want to verify your identity with your bank: by text message or phone call (available only in certain countries and regions), email (available only with certain banks), or online banking (available only with certain banks). Depending on what verification method is available from your bank forApple Pay transactions from this device, one of the following might happen:
If all methods are unavailable: You might need to contact your bank or issuer for help. For example, if two-factor authentication is turned off for your Apple ID account or if it’s not available in your country or region.
If one method is available: You might be able to verify right away by tapping Verify via [method]. After verification is complete,tap Next againto finish adding your card.”
If you’re asked to add the card that you use with your Apple ID, cards on other devices, or cards that you’ve recently removed, choose them, then enter the card security codes.
If you’re asked to add the card that you use with your Apple ID, cards on other devices, or cards that you’ve recently removed, choose them, then enter the card security codes.
You might need to verify your payment method the first time you use it in iTunes, App Store, or iBooks. After that, the payment method will remain on file.
Tap Next.
On the Add Credit or Debit Card screen, position your iPhone so that the card number on your card is within the frame. If you can’t scan your card, enter the card number and other information manually.
When you’re finished, tap Next.
Your bank or card issuer will verify your information and decide if you can use your card with Apple Pay.
If you’re using iOS 10.1 or later and watchOS 3.1 or later, you can add up to 12 cards on each device. If you’re using iOS 10 or earlier or watchOS 3 or earlier, you can add up to eight cards on each device. You can also add your student ID card to Wallet so you can use it to pay for laundry, snacks, and dinners on and around campus.
To add a credit, debit, or prepaid card to Wallet:
Open the Wallet app and tap .
Follow the steps to add a new card. Use the camera to enter your card information or enter it manually.
If you’re asked to verify your card, choose an option from the list:
SMS: A code is sent to your phone number
Email: A code is sent to your email address
Questionnaire: Enter information from your card
After you enter all of your information, tap Next.Your bank or card issuer will verify your information and decide if you can use your card with Apple Pay. If they need more information from you, they’ll be in touch.
When you’re asked to confirm your billing, shipping, and contact information, tap Next.
If you want to use Apple Pay with more than one device, you need to add your credit or debit card to each device. If you want to use Apple Pay with a different card, you need to remove the old card and add the new one.
To add a credit or debit card in Wallet:
-Open Wallet and tap .
-Tap Add Credit or Debit Card.
-Use your camera to enter the card information or enter it manually. If you’re asked to add the card that you use with your Apple ID, cards on other devices, or cards that you’ve recently removed, choose them, then enter the card security code.
-Tap Next. When you’re asked to confirm your billing, shipping, and contact information, tap Next.
tap Next.
Tap Done.
To finish, tap Done. If you’re asked to add a card on your iPhone, iPad, or iPod touch, use the built-in camera to enter your card information. To do this, make sure that you’re signed in to iCloud with your Apple ID and have iCloud Keychain turned on.