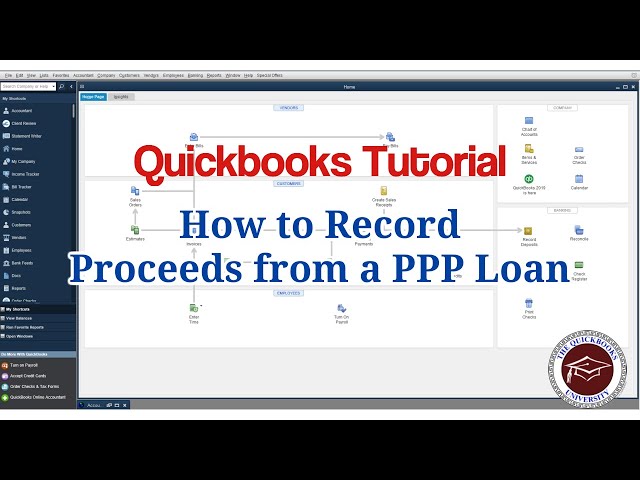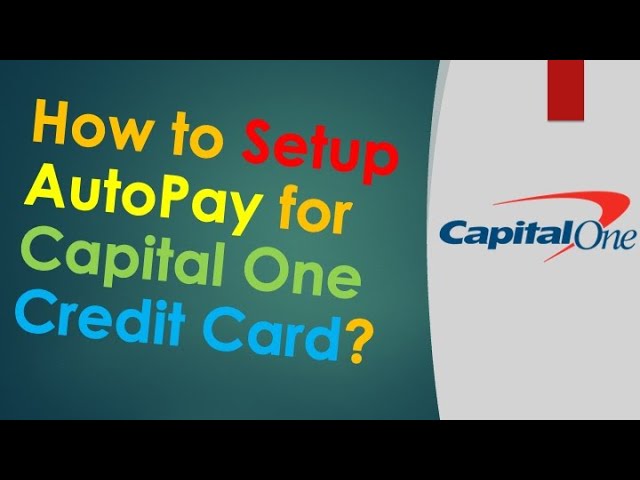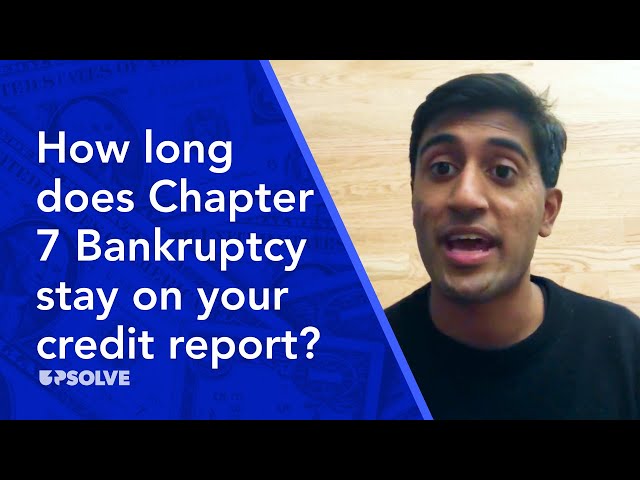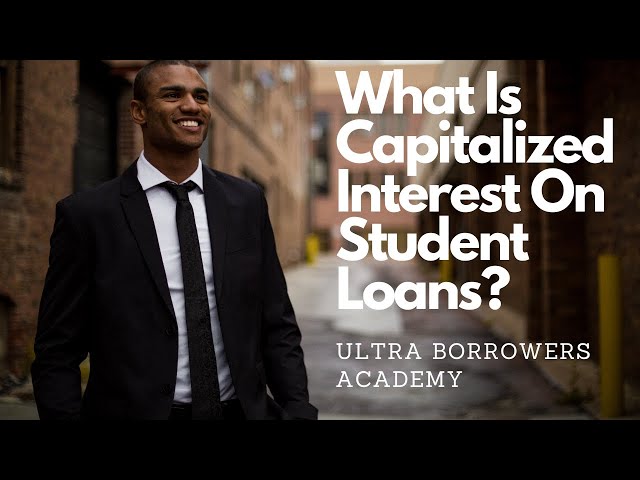How to Record Your PPP Loan in QuickBooks
Contents
Many small businesses have applied for and received funding through the Paycheck Protection Program (PPP). If you’re a QuickBooks Online user, you can follow these instructions to record your PPP loan in QuickBooks.
Checkout this video:
Introduction
The Coronavirus Aid, Relief, and Economic Security Act (CARES Act) was passed by Congress and signed into law by President Trump on March 27 2020. The CARES Act provides small businesses with loans called the Paycheck Protection Program (PPP). If you’re a small business owner who has received a PPP loan, you may be wondering how to record it in QuickBooks.
Here’s a step-by-step guide on how to do that:
1.Log in to your QuickBooks Online account.
2.Click the “+” icon in the upper-right corner and select “Other Income” from the drop-down menu.
3.In the “Date” field, enter the date when you received the PPP loan.
4.In the “Account” drop-down menu, select the account where you want to record the loan amount (e.g., checking account, savings account, etc.).
5.In the “Amount” field, enter the total amount of the PPP loan that you received.
6.In the “Received From” field, enter the name of the entity that issued you the loan (e.g., SBA, bank name, etc.).
7.Click “Save and Close.”
What is the PPP Loan?
The PPP loan is a small business loan that is part of the Coronavirus Aid, Relief, and Economic Security Act (CARES Act). This loan is designed to help small businesses keep their employees on the payroll during the COVID-19 pandemic.
Under the CARES Act, small business owners can apply for a PPP loan through their local banks or the Small Business Administration (SBA). If you have already applied for and received a PPP loan, you may be wondering how to record it in QuickBooks.
Here are some instructions on how to do just that:
1. Log into QuickBooks and go to the Company menu.
2. Select Chart of Accounts.
3. Click on New in the upper right-hand corner.
4. Select Loan from the Account Type drop-down menu.
5. Enter the name of your lender in the Name field (for example, Bank of America).
6. In the Description field, enter a brief description of the loan (for example, PPP Loan).
7. Enter the amount of your loan in the Opening Balance field (this should be the total amount of your loan, including any interest or fees).
8. Make sure the Balance Sheet radio button is selected, then click Save & Close.
9. Your PPP Loan will now be recorded in QuickBooks!
How to Record Your PPP Loan in QuickBooks
The process for recording your PPP loan in QuickBooks is actually quite simple. You’ll just need to set up a new loan account and record the loan amount as a long-term liability. In this article, we’ll show you step-by-step how to do it.
Set Up a New Account
1. Go to the Lists menu and select Chart of Accounts.
2. Click the Account button at the bottom and select New.
3. In the Account Type field, select Loans from the drop-down list then click Continue.
4. In the Account Name field, enter PPP Loan then click Save & Close.
Record the Loan Proceeds
Assuming you received the loan proceeds, you will want to record the event in QuickBooks. To do this, create a new bank deposit and select the account that the loan was deposited into:
1.From the QuickBooks Home page, go to Plus (+) > Banking.
2.Under Recent Deposits, select Deposit. If you don’t see Recent Deposits, select Deposit from the drop-down menu at the top.
3.On the Deposit screen:
a.In the From field, select the account that the loan was deposited into—most likely your company’s checking account.
b.Select each item being deposited and assign it to an account in your chart of accounts—for example, Loan Proceeds: Paycheck Protection Program Loan.
i.To add an item not on the list, select Add new at the bottom of the list then fill out the information about this item in QuickBooks and click Save & Close when done
c.(Optional) To save time on future deposits, check Add to QuickBooks Desktop for Windows to automatically add these items to your list of depositable items for this account in QuickBooks Desktop for Windows next time you make a deposit from this account
4.(Optional) To save time if you plan on making additional identical deposits in quick succession, check Copy To clipboard then choose how many copies you want to make—2 through 9—and hit Paste deposits when done
Record the Forgiveness Amount
To record the forgiveness amount:
1. Go to the Company menu and select Make General Journal Entries. If you’re using QuickBooks Online Accountant, select Client Activities, then Make General Journal Entries.
2. In the Journal Entry line for PPP Loan, enter the dollar amount of your PPP loan in the Debit column.
3. In theJournal Entry line for Accrued Interest, enter the dollar amount of accrued interest in the Credit column.
4. In theJournal Entry line for SBA Guaranty Fee, enter the dollar amount of any SBA guaranty fee in the Credit column.
5. Enter a description for each line item in the Description column (optional).
6. Enter any additional information in the Memo field (optional). This is helpful if you want to include details such as “This is for PPP loan forgiveness” or “This is for accrued interest on my PPP loan.”
You can also add attachments to your journal entry by clicking Attachments and selecting a file from your computer.
Conclusion
Once you have correctly applied for and received your PPP loan, you will need to record it in QuickBooks. To do this, simply create a new loan account and enter the relevant information. Be sure to include the date of the loan, the amount received, the interest rate, and the repayment terms. This will ensure that your financial statements are accurate and up-to-date.