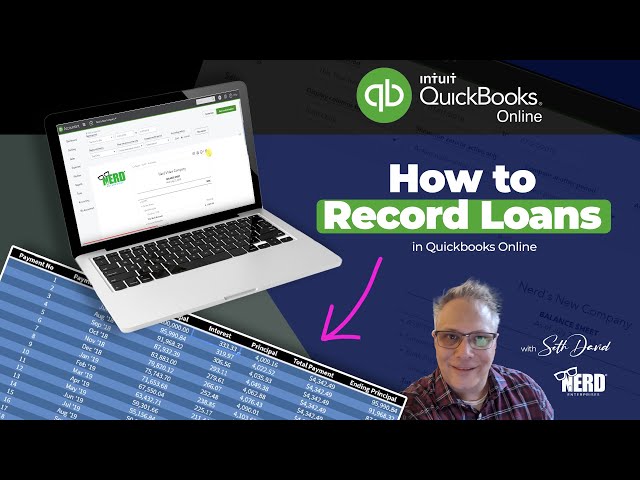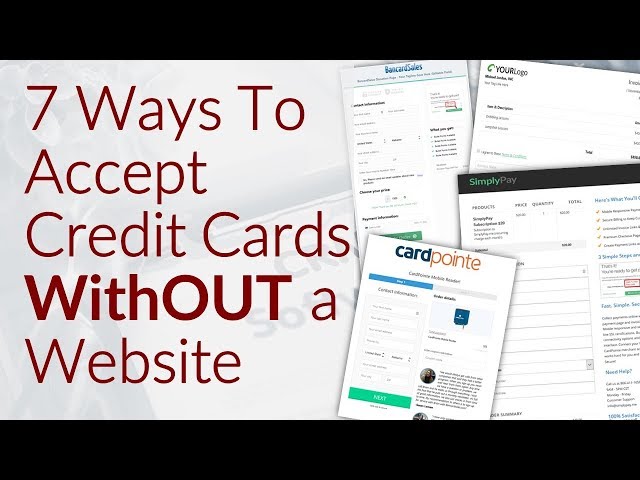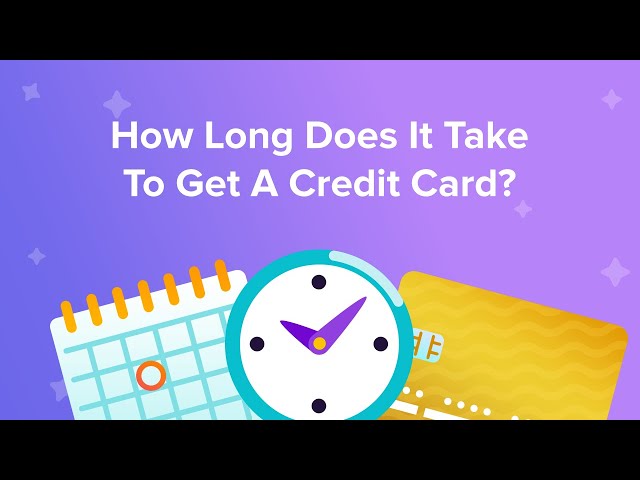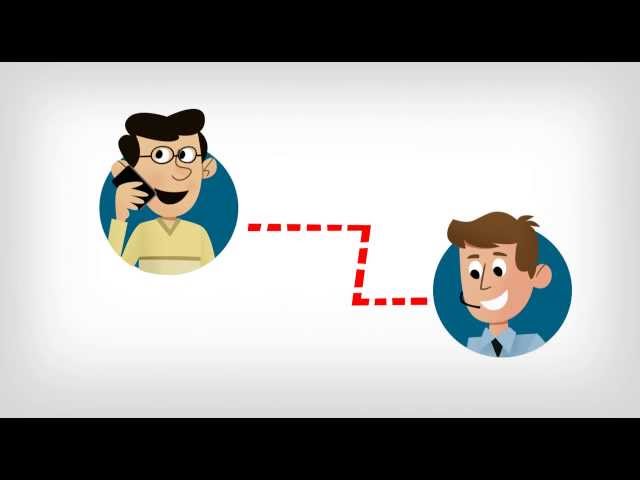How to Record a Loan in Quickbooks
Contents
- Set up your loan account
- Set up your loan terms
- Go to the Company menu
- Select Make General Journal Entries
- Enter the date of the loan in the Date field
- In the first line, select the name of the loan account you created in the Account column
- Enter the amount of the loan in the Debit column
- In the second line, select the name of the asset or liability account you’re using to record the loan in the Account column
- Enter the amount of the loan in the Credit column
- Click Save & Close
- Make your loan payments
- Go to the Company menu
- Select Make General Journal Entries
- Enter the date of the loan payment in the Date field
- In the first line, select the name of the loan account you created in the Account column
- Enter the amount of the loan payment in the Credit column
- In the second line, select the name of the asset or liability account you’re using to record the loan in the Account column
- Enter the amount of the loan payment in the Debit column
- Click Save & Close
How to Record a Loan in Quickbooks – We show you step-by-step how to record a loan in Quickbooks, whether it’s for a personal or business loan.
Checkout this video:
Set up your loan account
In order to maintain good financial records, you need to understand how to properly record a loan in Quickbooks. This will ensure that all of your payments are accounted for and that you can keep track of your spending. Quickbooks is a great tool for small businesses and can be used to track loans, credit card balances, and bank accounts.
Go to Lists
Go to the Lists menu and select Chart of Accounts.
From the Account types drop-down, select Loan.
Click the Account button at the bottom of the screen and enter the following information:
-Name: Enter a name for your loan account. This is how it will appear on reports.
-Account number: Enter an account number or leave the default value.
-Opening Balance: Enter the amount of the loan. This is the total amount you borrowed, not the monthly payments.
-Description (optional): Enter a description for your reference.
Select Chart of Accounts
The first step in recording a loan in Quickbooks is to select the Chart of Accounts. To do this, go to the Company menu and select Chart of Accounts.
Next, find the account you want to use for the loan and click on it. In the Account window that opens, click on the details tab.
In the details tab, you will see a section called Account Type. Here, you will want to select Loan from the drop-down menu.
Now that you have selected the correct account type, you can enter the loan information into Quickbooks.
Click Account at the bottom
In order to record a loan in Quickbooks, you’ll first need to click on “Account” at the bottom of the main menu. From there, select “Create Loan Account” from the drop-down menu.
You’ll then be prompted to enter in some information about the loan, including the name of the lender, the amount of the loan, and the interest rate. Once you have all of this information entered, click “OK” to continue.
Next, you’ll need to specify how often you plan on making payments on the loan. Quickbooks will automatically set this up as a monthly payment, but you can change it to weekly or bi-weekly if you prefer. Once you’ve made your selection, click “OK” again.
Finally, you’ll need to specify when your first payment is due. Enter in the date that you plan on making your first payment, and then click “OK” one last time.
That’s all there is to it! Quickbooks will now keep track of your loan account for you so that you can always see how much money you owe and when your payments are due.
Select New
On the Home page, select New.
Under Customers & Receivables, select Create/Edit Loans.
In the Loan Account Details section, enter the required information in the fields provided.
When you’re ready to begin recording your loan in Quickbooks, the first thing you’ll need to do is choose “Loan” from the Account Type drop-down menu. This will ensure that all of the transactions associated with your loan are properly categorized and recorded.
Enter the name of your lender in the Name field
In the Name field, enter the name of your lender. If you have set up a vendor in Quickbooks for this lender, you can select it from the drop-down menu. If you have not set up a vendor, enter the name of your lender in the Name field.
Click Save & Close
This will take you back to the Accounts receivable page where you can view your newly created loan account. Make sure to click Save & Close to save your changes.
Set up your loan terms
To record a loan in QuickBooks, you’ll first need to set up your loan terms. To do this, go to the Company menu and select Company Information. In the Company Information window, go to the Loans tab. Here, you can input the loan name, the amount of the loan, the interest rate, and the start date.
1. Go to the Company menu, then select My Company.
2. In the left navigation bar, click Company Settings, then select Loans.
3. Click the New button beside Loan Terms.
4. Enter the name of your loan and click Save & Close.
Select Make General Journal Entries
In the Make General Journal Entries window, you will:
1. select the date the loan was taken out;
2. enter “Loan” in the first line’s Accounts column and select the account you created for this loan;
3. in the second line’s Accounts column, enter the name of the lending institution and select that account;
4. in the first line’s Debit column, enter the full amount of the loan;
5. in QuickBooks, debits must always equal credits, so in order to make this happen, we’ll put a zero in both the second line’s Debit and Credit columns;
6. check that your debits equal your credits; and
7. select Save & Close.
Enter the date of the loan in the Date field
The date of the loan is the date that you and the lender sign the loan agreement. This date is important because it determines when the loan term begins. You’ll need to know the date of the loan when you record it in QuickBooks.
In the first line, select the name of the loan account you created in the Account column
In the first line of the grid, select the name of the loan account you created in the Account column.
In the second line, select Short-term Liabilities in the Account type column. This ensures that your balance sheet is accurate.
In the next two columns, enter information about when you received the loan and when it’s due.
In the following column, enter the interest rate for the loan. You can find this on your loan agreement.
The next column is for additional fees associated with the loan. If there are no fees, leave this blank.
The final column is for the amount of money you borrowed.
Enter the amount of the loan in the Debit column
In the Debit column, enter the amount of the loan. The total amount of the loan will be entered as a negative number. For example, if you are taking out a loan for $10,000, you would enter -$10,000 in the Debit column.
In the second line, select the name of the asset or liability account you’re using to record the loan in the Account column
businesses use different types of accounts to track their money. If you’re using an asset or liability account to represent the loan, select that account in the second line of the table. If you weren’t able to find an existing asset or liability account that represents the loan, you can create a new one by clicking Add new in the Account column drop-down menu.
Enter the amount of the loan in the Credit column
Assuming that the lender gave you the loan proceeds in the form of a check, deposit the check into your company’s QuickBooks account. The amount of the check should be recorded in the Credit column of the register.
Click Save & Close
After you’ve set up your loan terms, click Save & Close to save your changes and return to the previous screen.
Make your loan payments
QuickBooks can help you make your loan payments on time. You can record your loan payments in QuickBooks and track your payments. QuickBooks can also help you keep track of your loan balance and interest payments.
1. Go to the Company menu and choose Make General Journal Entries.
2. In the journal entry, debit the accounts receivable account for the amount of the loan, and credit the bank account for the amount of the loan.
3. Choose Save & Close.
Select Make General Journal Entries
To make a loan payment, go to Company->Make General Journal Entries. In the first line, select the Accounts Receivable account in the Account field and enter the amount of the loan payment in the Debit column. Next, select the Interest Expense account in the Account field and enter the interest amount for the payment in the Credit column. Finally, select the Loan account you’re paying off in the Account field and enter the principal amount of the payment in the Credit column.
Enter the date of the loan payment in the Date field
In the transaction date field, enter the date of the loan payment. In the name field, enter the name of the lending institution. In the amount field, enter the amount of money being paid on the loan. In the account field, select the asset or liability account that corresponds to this loan.
Next, in the deposit to field, select which bank account you are using to make this payment. Finally, in the check number field, enter any relevant information such as a check number or transaction ID. When you are finished, click Save and Close.
In the first line, select the name of the loan account you created in the Account column
In the first line, select the name of the loan account you created in the Account column. If you have not yet set up a loan account, see “Set Up a Loan Account” below. In the next column, write the date of your first payment in the Payment Date column. This is the date that you will make your payments on in Quickbooks. In the next column, write the amount of your payment in the Payment Amount column. If this amount is different from your regular monthly payment, be sure to write both payments in Quickbooks so that your records are accurate.
Enter the amount of the loan payment in the Credit column
In the example below, you would enter $300 in the Credit column. This is because you are receiving $300 from the loan company (thus, it is a credit to your company).
In the second line, select the name of the asset or liability account you’re using to record the loan in the Account column
In the second line, select the name of the asset or liability account you’re using to record the loan in the Account column.
For the purposes of this lesson, we’re assuming you created an Other Current Asset account called Loans Receivable to track loans made to customers. However, if you didn’t set up an account specifically for tracking loans, you can use any other asset or liability account that makes sense for your business.
For example, let’s say you own a rental property that you financed with a mortgage. In this case, you could record the mortgage in an Other Long-Term Asset account called Property.
Enter the amount of the loan payment in the Debit column
To record a loan payment in QuickBooks, enter the amount of the payment in the Debit column. To do this, go to the Company menu and select Make General Journal Entries. In the first line of the journal entry, select the Accounts Payable account from the Account drop-down menu. Enter the amount of the loan payment in the Debit column and click Save & Close.
Click Save & Close
Once you have all the information entered for your loan, click Save & Close to save the loan and return to the main QuickBooks page.