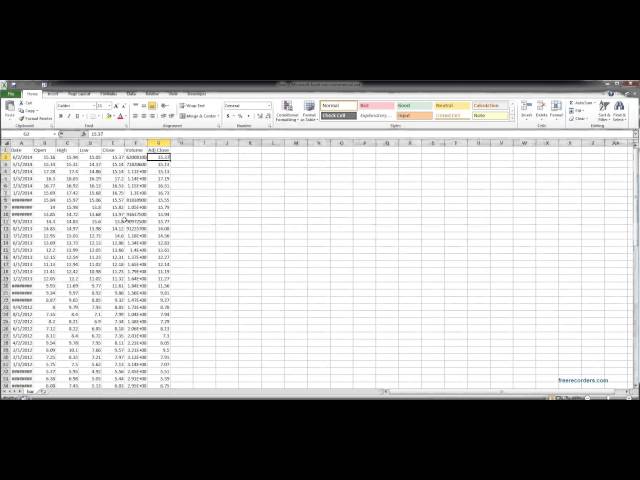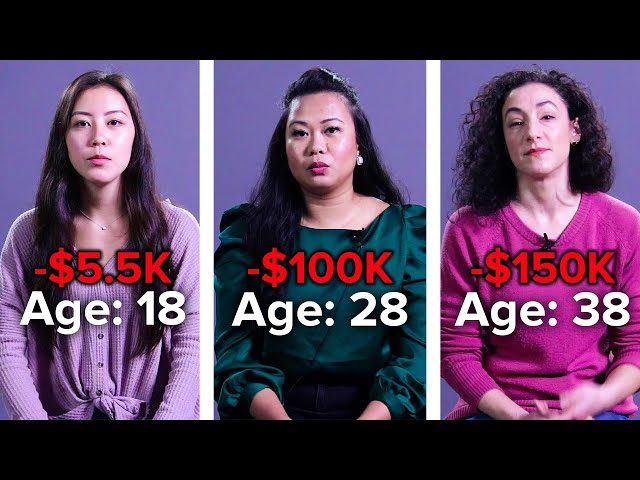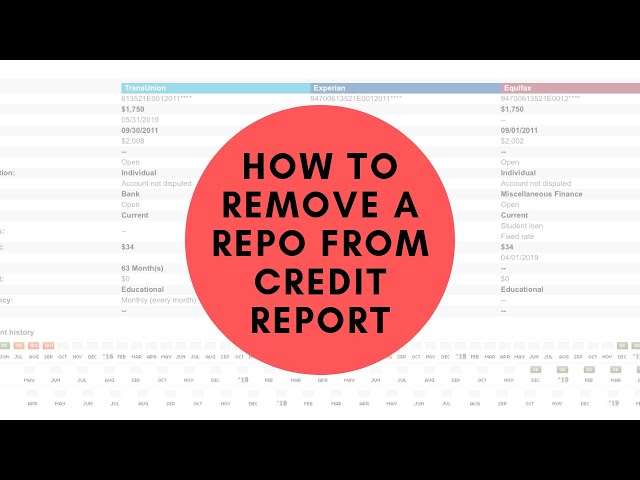How To Import Stock Prices Into Excel From Yahoo Finance?
Contents
- Introduction
- What You’ll Need
- Step 1: Finding the Stock’s Ticker Symbol
- Step 2: Adding the Stock’s Ticker Symbol to the URL
- Step 3: Adjusting the URL for the Date Range
- Step 4: Importing the Data into Excel
- Step 5: Manipulating the Data in Excel
- Step 6: Creating a Graph
- Conclusion
- Additional Resources
If you are looking for a tutorial on how to import stock prices into Excel from Yahoo Finance , then this is the post for you!
Checkout this video:
Introduction
In this article, we will show you how to import stock prices into Excel from Yahoo Finance. Yahoo Finance is a good source for stock data. It offers both delayed and real-time data.
What You’ll Need
In order to follow this guide, you will need to have Microsoft Excel installed on your computer. If you do not have Excel, you can download a free trial from Microsoft’s website. You will also need an internet connection in order to access Yahoo Finance.
Step 1: Finding the Stock’s Ticker Symbol
Before you can download historical stock data, you need to know the ticker symbol for the specific stock you want data for. A ticker symbol is a short code used to identify a security. They are usually between 1-4 letters long, and they are assigned by the stock exchange.
For example, the ticker symbol for Apple Inc. is AAPL and the ticker symbol for Amazon.com, Inc. is AMZN.
There are a few ways to find a company’s ticker symbol:
– Look it up on the company’s website. Ticker symbols are usually listed on the homepage in the company’s “investor relations” section. For example, Apple’s investor relations page is http://investor.apple.com/, and Amazon’s investor relations page is http://phx.corporate-ir.net/phoenix.zhtml?c=97664&p=irol-irhome
– Look it up on a financial website like Yahoo Finance (http://finance.yahoo.com/), Google Finance (http://www.google.com/finance), or Nasdaq (http://www.nasdaq.com/).
– Look it up in an investment book or guide such as The Investor’s Business Daily Guide to the Markets (https://www.amazon.com/Investors-Business-Daily-Guide-Markets/dp/159315724X)
Step 2: Adding the Stock’s Ticker Symbol to the URL
The next step is to find the ticker symbol for the stock you want to track. The ticker symbol is the abbreviated way to identify a publicly traded stock. If you don’t know the ticker symbol for a stock, you can look it up on sites like Yahoo Finance or Google Finance.
For our example, we are going to use Apple’s stock (AAPL). The ticker symbol for Apple is AAPL, so our URL becomes:
http://finance.yahoo.com/d/quotes.csv?s=AAPL&f=sl1d1t1c1ohgv&e=.csv
Let’s break down this URL so that you understand what each parameter stands for:
s=AAPL: This parameter is for the ticker symbol of the stock that you want to download. In our case, we want AAPL because we are tracking Apple’s stock price.
f=sl1d1t1c1ohgv: This parameter stands for the format of the data that you want Yahoo Finance to return. In this example, we are asking Yahoo Finance to return the following data points for AAPL:
– s = Symbol
– l = Last Trade (Price Only)
– d = Last Trade Date
– t = Last Trade Time
– c = Change and Percent Change
– o = Open
– h = Day’s High
– g = Day’s Low
– v = Volume
Step 3: Adjusting the URL for the Date Range
In order to make this work, you need to adjust the URL so it includes the start date and end date of the price data that you want. If you want data for just one day, you can leave out the “&a=xx&b=xx&c=yyyy” and “&d=xx&e=xx&f=yyyy” part of the URL, and Yahoo Finance will give you data for that one day. If you want data for a specific range of days, then you need to put in those parts of the URL, with “a” equal to the month (counting from 0), “b” equal to the day, “c” equal to the year of the first date in your range, “d” equal to the month (counting from 0) of your last date, “e” equal to the day of your last date, and “f” equal to the year of your last date.
Step 4: Importing the Data into Excel
Assuming you have successfully completed steps 1-3, you should now have a CSV file containing the desired data. The next step is to import this data into Excel.
There are two ways to import CSV files into Excel:
Method 1: Manual import
Method 2: Automatic import using the Power Query tool
Method 1: Manual Import
The manual way to import a CSV file into Excel is as follows:
1. Open Microsoft Excel.
2. Select “Data” from the ribbon.
3. From the “Get External Data” group, select “From Text/CSV”.
4. In the “Import Data” dialog box, select the CSV file you wish to import and click “Open”.
5. In the “Text Import Wizard” dialog box, leave the “File origin” setting as “Windows (ANSI)” and click “Next”.
6. On the next page of the wizard, make sure that the “Delimited” option is selected and click “Next”.
7. On the next page, make sure that your data is correctly delimited by checking the appropriate box under “Delimiters”. For example, if your data is separated by commas, check the “Comma” box; if it is separated by tabs, check the “Tab” box; and so on. Once you have checked the appropriate box(es), click “Next”. If your data is not delimited correctly, it will not be imported properly!
8. On the next page of the wizard, leave all columns selected and click “Finish”.
Step 5: Manipulating the Data in Excel
Congratulations! You have successfully imported historical stock data into Excel from Yahoo Finance. But what can you do with this data now?
There are countless things that you can do with stock data in Excel. In this section, we will show you how to calculate the returns for each stock in your portfolio, and then how to visualize the information using charts and graphs.
We will also show you how to use the data to perform some basic technical analysis. Technical analysis is a method of predicting future price movements of a security by analyzing past price movements. This can be done by looking at charts and graphs of the stock price data over time, and observing patterns.
Step 6: Creating a Graph
Now that you have all of your data in one place, it is time to create a graph. Highlight all of the cells that contain data, including the headers. Then, click on the “Insert” tab and choose “Line” from the drop-down menu.
A new window will pop up. In the “Chart Type” section, make sure that the first option is selected. Then, click on the “Next” button at the bottom of the page.
The next page allows you to choose how you want your data to be displayed. For this example, we want each stock price to be represented by a different line. So, make sure that the second option is selected and then click on the “Next” button again.
The final page allows you to review your choices and make changes if necessary. Once you are happy with your selections, click on the “Finish” button.
Your graph should now appear in your spreadsheet!
Conclusion
There are two main methods of importing stock prices into Excel. The first is to use the built-in formulas in Excel, and the second is to use the Yahoo Finance API.
The built-in formulas are very easy to use and will update automatically. However, they only work for stocks that are listed on major exchanges such as the NYSE or Nasdaq. If you want to import stock prices for stocks that are not listed on major exchanges, you will need to use the Yahoo Finance API.
The Yahoo Finance API is a little more complicated to use than the built-in formulas, but it gives you much more flexibility. With the Yahoo Finance API, you can import stock prices for any stock, regardless of whether it is listed on a major exchange.
Additional Resources
Below are some additional resources that you may find helpful in your quest to import stock prices into Excel from Yahoo Finance:
-The Stock Price Downloader add-in for Excel: This add-in streamlines the process of downloading stock data into Excel. It’s a valuable tool for any serious investor.
-The Getting Stock Price Data Into Excel thread on the Microsoft Office forums: This thread contains a wealth of information from users who have imported stock data into Excel.
-The Yahoo Finance Help topics: These topics provide detailed instructions on Yahoo Finance’s features and how to use them.