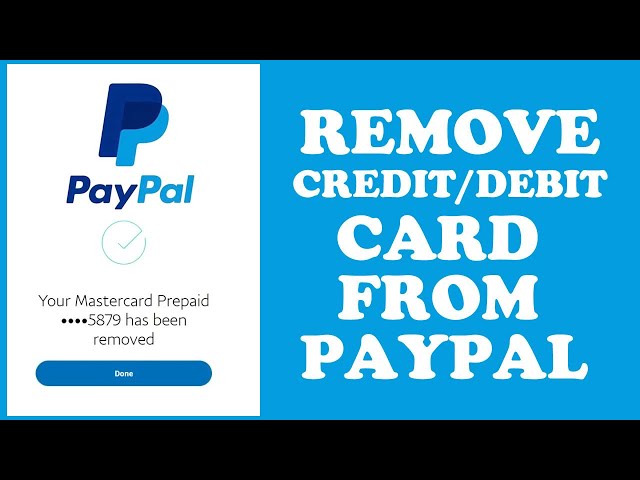How to Close Your PayPal Credit Account
Contents
It’s easy to close your PayPal Credit account. Just follow these simple steps and you’ll be on your way.
Checkout this video:
Log in to your PayPal account.
Log in to your PayPal account. Click the “Profile” tab. Under “Financial Information,” click “Update.” Click “Close Account” and then click “Continue.”
Click the “Settings” icon.
To close your PayPal Credit account, you’ll need to:
-Click the “Settings” icon.
-Click “Account Settings.”
-Click “Close Account.”
-Enter your password and click “Continue.”
-Click “Close Account.”
Click “Payments.”
If you want to close your PayPal Credit account, you’ll need to contact customer service. Here’s how:
Log in to your PayPal Credit account.
Click “Payments.”
Click “Manage Payments.”
Click “PayPal Credit.”
Click “Profile.”
Click “Close Account.”
Follow the prompts to finish closing your account.
Click “Manage PayPal Credit.”
If you decide you no longer want to use PayPal Credit, it’s easy to close your account. Here’s how:
Log in to your PayPal account.
Click “Manage PayPal Credit.”
Click “Change settings.”
Click “Close Account.”
You’ll be taken to a page that asks you to confirm your decision. Once you close your account, you won’t be able to re-open it or use PayPal Credit for any future purchases.
Click “Close Account.”
If you decide that you no longer want to use your PayPal Credit account, you can close it at any time. Here’s how:
Log in to your PayPal account.
Click the Settings icon next to “Log out.”
Click Manage pre-approved payments under “Payment settings.”
Click Cancel under the pending agreement you want to cancel.
Click “Continue to Close Account.”
1. Log in to your PayPal Credit account.
2. Click the “Settings” gear at the top of the page.
3. Click “Close Account.”
4. Click “Continue to Close Account.”
5. Enter your password and click “Confirm.”