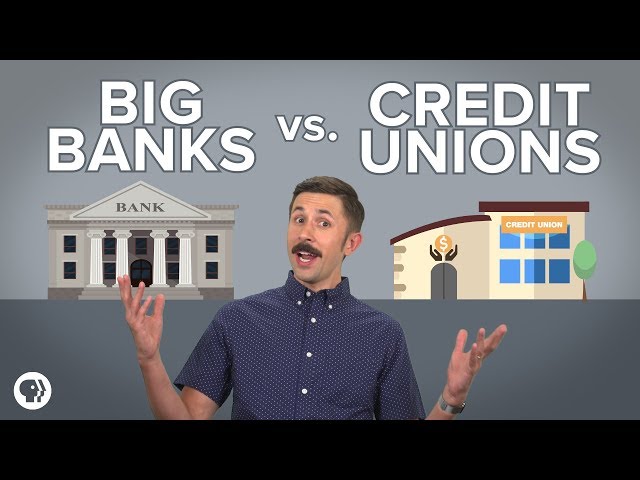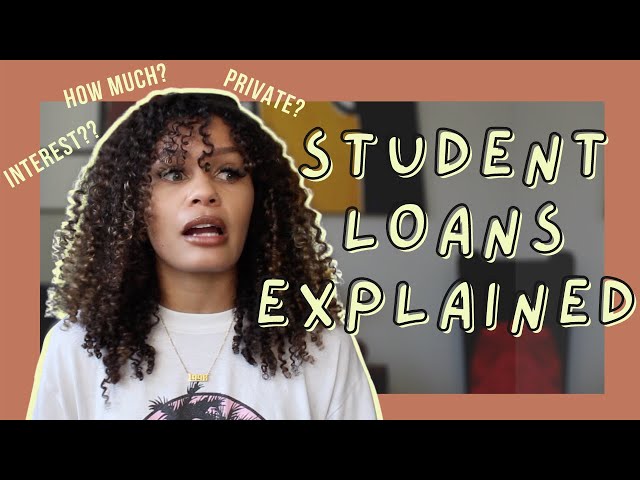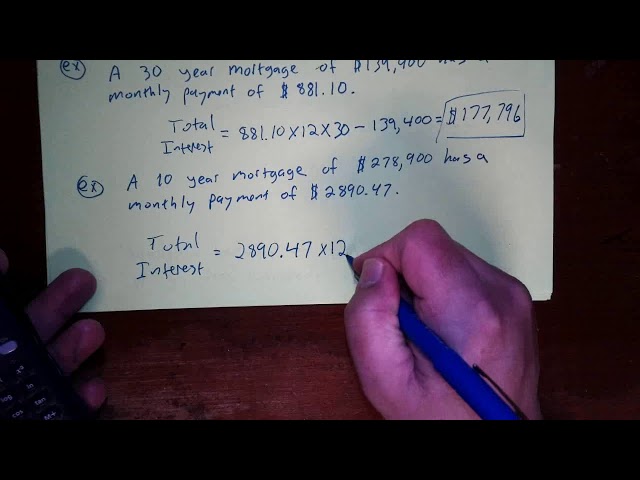What is a Credit Memo in QuickBooks?
Contents
If you use QuickBooks for your business finances, you may be wondering what a credit memo is. A credit memo is simply a document that reflects a credit issued to a customer. This can happen for a variety of reasons, such as a return of merchandise or a mistake on an invoice.
Checkout this video:
What is a Credit Memo?
A credit memo is a document that a company sends to a customer to notify them that they have credited their account. This can be for various reasons, such as returning goods, overpayment, or mistakes on previous invoices. A credit memo increases the customer’s credit balance, which can be used against future purchases.
How to Enter a Credit Memo in QuickBooks
A credit memo is a document that is used to notify a customer that they have a credit balance on their account. This can happen for a variety of reasons, such as returning an item or overpaying on an invoice. If you need to enter a credit memo into QuickBooks, follow the steps below.
How to Enter a Credit Memo for a Customer
A credit memo is a document that you send to a customer when you need to refund them for all or part of a purchase. You might need to issue a credit memo if:
You receive damaged goods from a vendor that you need to return
A customer returns goods they purchased
A customer cancels an order
When you issue a credit memo, you’ll want to make sure that it’s entered correctly in QuickBooks so that your books remain accurate. Here’s how to do it.
1. Open QuickBooks and go to the “Customers” menu.
2. Select “Create Credit Memos/Refunds.”
3. Select the customer you’re issuing the credit memo to from the dropdown menu.
4. Enter the date of the credit memo, the amount, and any relevant information in the Memo field.
5. If you’re refunding the customer for an entire purchase, select “Refund this entire amount now.” If you’re crediting the customer’s account for a future purchase, select “Leave this amount open for future invoices.”
6. Click “Save & Close.”
How to Enter a Credit Memo for a Vendor
If you need to issue a credit memo for a vendor in QuickBooks, follow these steps:
1. Go to the Vendors menu and select Enter Bills.
2. In the Enter Bills window, select the vendor you need to issue the credit memo for from the drop-down menu.
3. Enter the credit memo amount in the Billing column. Be sure to include any applicable taxes in this amount.
4. In the Memo field, type “credit memo” or something similar to indicate that this is a credit memo and not an actual bill.
5. Save and close the window when you’re finished.
What is the Difference Between a Credit Memo and a Refund?
A credit memo (also called a credit note) is a document issued by a seller to a buyer. Credit memos are used to notify the buyer that they will receive a credit on their account for returning merchandise or for other reasons, such as damaged goods.
A refund, on the other hand, is issued by the seller to the buyer for returning merchandise. A refund may be issued in the form of cash, check, or credit card.
How to Apply a Credit Memo in QuickBooks
A credit memo in QuickBooks is a document that is issued to a customer to refund them for overpayment, damaged goods, or incorrect merchandise. The credit memo can be applied to an invoice in QuickBooks to reduce the amount the customer owes. In this article, we will show you how to apply a credit memo in QuickBooks.
How to Apply a Credit Memo to an Invoice
You can apply a credit memo to an invoice in QuickBooks to reduce the amount your customer owes you. This is helpful if you need to refund part of an invoice for any reason. You can apply a credit memo to an invoice even if the credit memo was created for a different customer.
Here’s how to apply a credit memo to an invoice:
1. Go to the Customers menu, then select Invoices.
2. Find the invoice you want to apply the credit memo to, then click the Edit button.
3. Click the Credits & Payments tab at the top of the window.
4. In the Credits section, click the Add Credit button.
5. Select the credit memo you want to apply from the list of available credits, then click OK.
6. The credit will be applied to the invoice and the new balance will be displayed in the Credits & Payments tab.
7. Click Save & Close to save changes and close the window, or Save & New if you want to create another invoice for this customer.
How to Apply a Credit Memo to a Bill
If you’re using QuickBooks Online, you can easily apply a credit memo to a bill. Here’s how:
1. From the left menu, select Bills.
2. Open the bill you want to apply the credit memo to.
3. Select the Pay button.
4. Select the credit memo from the list of Available Credits, then select Done.
5. Select Save and close.